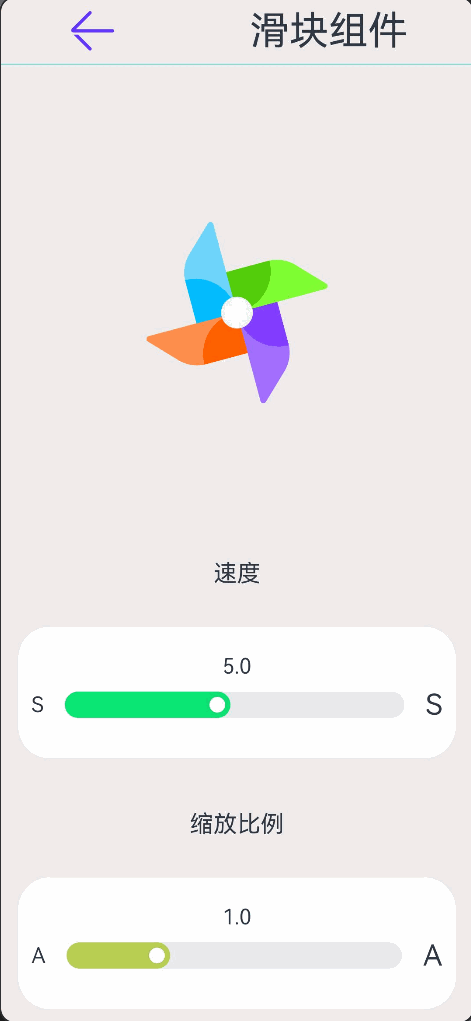ArkUI基础组件
ArkUI
按钮 (Button)
Button是按钮组件,通常用于响应用户的点击操作,其类型包括胶囊按钮、圆形按钮、普通按钮。Button做为容器使用时可以通过添加子组件实现包含文字、图片等元素的按钮。具体用法请参考Button。
创建按钮
Button通过调用接口来创建,接口调用有以下两种形式:
- 创建不包含子组件的按钮。
Button(label?: ResourceStr, options?: { type?: ButtonType, stateEffect?: boolean })
其中,label用来设置按钮文字,type用于设置Button类型,stateEffect属性设置Button是否开启点击效果。
Button('Ok', { type: ButtonType.Normal, stateEffect: true })
.borderRadius(8)
.backgroundColor(0x317aff)
.width(90)
.height(40)
- 创建包含子组件的按钮。
Button(options?: {type?: ButtonType, stateEffect?: boolean})
Button({ type: ButtonType.Normal, stateEffect: true }) {
Row() {
Image($r('app.media.loading')).width(20).height(40).margin({ left: 12 })
Text('loading').fontSize(12).fontColor(0xffffff).margin({ left: 5, right: 12 })
}.alignItems(VerticalAlign.Center)
}.borderRadius(8).backgroundColor(0x317aff).width(90).height(40)
设置按钮类型
Button有三种可选类型,分别为胶囊类型(Capsule)、圆形按钮(Circle)和普通按钮(Normal),通过type进行设置。
- 胶囊按钮(默认类型)
此类型按钮的圆角自动设置为高度的一半,不支持通过borderRadius属性重新设置圆角。
Button('Disable', { type: ButtonType.Capsule, stateEffect: false })
.backgroundColor(0x317aff)
.width(90)
.height(40)
- 圆形按钮
此类型按钮为圆形,不支持通过borderRadius属性重新设置圆角。
Button('Circle', { type: ButtonType.Circle, stateEffect: false })
.backgroundColor(0x317aff)
.width(90)
.height(90)
- 普通按钮
此类型的按钮默认圆角为0,支持通过borderRadius属性重新设置圆角。
Button('Ok', { type: ButtonType.Normal, stateEffect: true })
.borderRadius(8)
.backgroundColor(0x317aff)
.width(90)
.height(40)
样式和事件
- 调用系统属性方法设置样式、也可以定义自定义属性方法。
- 正常绑定事件实现功能
Text文本组件
Text是文本组件,通常用于展示用户视图,如显示文章的文字。具体用法请参考Text。
创建文本
Text可通过以下两种方式来创建:
string字符串
Text('我以江月敬浮生')
-
引用
Resource资源资源引用类型可以通过
$r创建Resource类型对象,文件位置为/resources/base/element/string.json。
Text($r('app.string.module_desc'))
.baselineOffset(0)
.fontSize(30)
.border({ width: 1 })
.padding(10)
.width(300)
添加子组件
Span只能作为Text和RichEditor组件的子组件显示文本内容。可以在一个Text内添加多个Span来显示一段信息,例如产品说明书、承诺书等。
- 创建
Span。
Span组件需要写到Text组件内,单独写Span组件不会显示信息,Text与Span同时配置文本内容时,Span内容覆盖Text内容。
Text('我以江月敬浮生') {
Span('郁江孤影憾不平')
}
.padding(10)
.borderWidth(1)
常见属性方法
-
通过
decoration设置文本装饰线及颜色。 -
通过
textCase设置文字一直保持大写或者小写状态。 -
通过
textAlign属性设置文本对齐样式 -
通过
textAlign属性设置文本对齐样式。 -
通过
textOverflow属性控制文本超长处理,textOverflow需配合maxLines一起使用(默认情况下文本自动折行)。-
textOverflow({ overflow: TextOverflow.None }) -
textOverflow({ overflow: TextOverflow.Ellipsis }) -
textOverflow({ overflow: TextOverflow.MARQUEE })
-
-
通过
lineHeight属性设置文本行高。 -
通过
baselineOffset属性设置文本基线的偏移量。 -
通过
letterSpacing属性设置文本字符间距。 -
通过
minFontSize与maxFontSize自适应字体大小,minFontSize设置文本最小显示字号,maxFontSize设置文本最大显示字号,minFontSize与maxFontSize必须搭配同时使用,以及需配合maxline或布局大小限制一起使用,单独设置不生效。 -
通过
copyOption属性设置文本是否可复制粘贴。
事件
Text组件可以添加通用事件,可以绑定onClick、onTouch等事件来响应操作。
由于Span组件无尺寸信息,事件仅支持添加点击事件onClick。
显示图片 (Image)
开发者经常需要在应用中显示一些图片,例如:按钮中的icon、网络图片、本地图片等。在应用中显示图片需要使用Image组件实现,Image支持多种图片格式,包括png、jpg、bmp、svg和``gif,具体用法请参考Image组件。
Image通过调用接口来创建,接口调用形式如下:
Image(src: PixelMap | ResourceStr | DrawableDescriptor)
该接口通过图片数据源获取图片,支持本地图片和网络图片的渲染展示。其中,src是图片的数据源,加载方式请参考加载图片资源。
加载图片资源
Image支持加载存档图、多媒体像素图两种类型。
存档图类型数据源
存档图类型的数据源可以分为本地资源、网络资源、Resource资源、媒体库资源和base64。
-
本地资源
创建文件夹,将本地图片放入ets文件夹下的任意位置。
Image组件引入本地图片路径,即可显示图片(根目录为ets文件夹)。Image('images/view.jpg').width(200) -
网络资源
引入网络图片需申请权限
ohos.permission.INTERNET,具体申请方式请参考声明权限。此时,Image组件的src参数为网络图片的链接。Image组件首次加载网络图片时,需要请求网络资源,非首次加载时,默认从缓存中直接读取图片,更多图片缓存设置请参考setImageCacheCount、setImageRawDataCacheSize、setImageFileCacheSize。如果是预览器,未申请网络权限时,也可以打开
Image('https://foruda.gitee.com/avatar/1680571445959229147/9556293_mayuanwei_1680571445.png') -
Resource资源 : 使用资源格式可以跨包/跨模块引入图片,resources文件夹下的图片都可以通过$r资源接口读 取到并转换到Resource格式。图1
resources
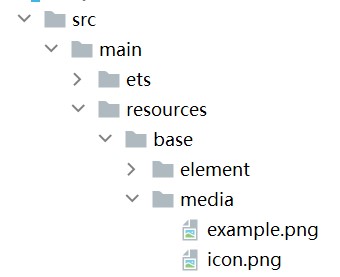
Image($r('app.media.icon'))
图2 rawfile : 还可以将图片放在rawfile文件夹下。
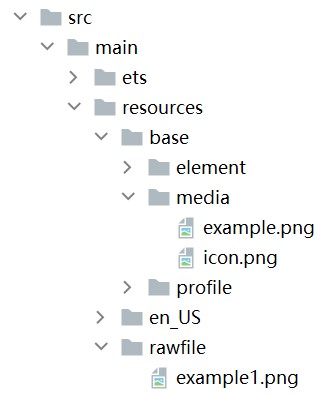
Image($rawfile('example1.png'))
- 媒体库
file://data/storage
支持file://路径前缀的字符串,用于访问通过媒体库提供的图片路径。从媒体库获取的url格式通常如下。
Image('file://media/Photos/5')
.width(200)
-
base64
路径格式为
data:image/[png|jpeg|bmp|webp];base64,[base64 data],其中[base64 data]为Base64字符串数据。Base64格式字符串可用于存储图片的像素数据,在网页上使用较为广泛。
多媒体像素图
PixelMap是图片解码后的像素图,具体用法请参考图片开发指导。以下示例将加载的网络图片返回的数据解码成PixelMap格式,再显示在Image组件上,
显示矢量图
Image组件可显示矢量图(svg格式的图片),支持的svg标签为:svg、rect、circle、ellipse、path、line、polyline、polygon和animate。
svg格式的图片可以使用fillColor属性改变图片的绘制颜色。
Image($r('app.media.cloud'))
.width(50)
.fillColor(Color.Blue)
属性
-
设置图片缩放类型:通过
objectFit属性使图片缩放到高度和宽度确定的框内。 -
图片插值:当原图分辨率较低并且放大显示时,图片会模糊出现锯齿。这时可以使用
interpolation属性对图片进行插值,使图片显示得更清晰。 -
设置图片重复样式:通过
objectRepeat属性设置图片的重复样式方式,重复样式请参考ImageRepeat枚举说明。 -
设置图片渲染模式:通过
renderMode属性设置图片的渲染模式为原色或黑白。 -
设置图片解码尺寸:通过
sourceSize属性设置图片解码尺寸,降低图片的分辨率。 -
为图片添加滤镜效果:通过
colorFilter修改图片的像素颜色,为图片添加滤镜。 -
同步加载图片:一般情况下,图片加载流程会异步进行,以避免阻塞主线程,影响UI交互。但是特定情��况下,图片刷新时会出现闪烁,这时可以使用
syncLoad属性,使图片同步加载,从而避免出现闪烁。不建议图片加载较长时间时使用,会导致页面无法响应。Image($r('app.media.icon'))
.syncLoad(true)
事件调用
通过在Image组件上绑定onComplete事件,图片加载成功后可以获取图片的必要信息。如果图片加载失败,也可以通过绑定onError回调来获得结果。
也可以绑定通用事件,如点击、触摸等
文本输入 (TextInput/TextArea)
TextInput、TextArea是输入框组件,通常用于响应用户的输入操作,比如评论区的输入、聊天框的输入、表格的输入等,也可以结合其它组件构建功能页面,例如登录注册页面。具体用法请参考TextInput、TextArea。
创建输入框
TextInput为单行输入框、TextArea为多行输入框。通过以下接口来创建。
TextInput(value?:{placeholder?: ResourceStr, text?: ResourceStr, controller?: TextInputController})
TextArea(value?:{placeholder?: ResourceStr, text?: ResourceStr, controller?: TextAreaController})
- 单行输入框
TextInput()
-
多行输入框
多行输入框文字超出一行时会自动折行。
TextArea()
设置输入框类型
TextInput有9种可选类型,通过type属性进行设置:
Normal基本输入模式Password密码输入模式Email邮箱地址输入模式Number纯数字输入模式PhoneNumber电话号码输入模式USER_NAME用户名输入模式NEW_PASSWORD新密码输入模式NUMBER_PASSWORD纯数字密码输入模式NUMBER_DECIMAL带小数点的数字输入模式。
例如:
TextInput()
.type(InputType.Password)
样式
-
placeholder设置无输入时的提示文本。text设置输入框当前的文本内容。如果同时设置,则显示
text内容TextInput({placeholder:'我是提示文本',text:'我是当前文本内容'}) -
通用属性方法:
尺寸、背景色等
事件
文本框主要用于获取用户输入的信息,把信息处理成数据进行上传,绑定onChange事件可以获取输入框内改变的内容。用户也可以使用通用事件来进行相应的交互操作。
TextInput()
.onChange((value: string) => {
console.info(value);
})
.onFocus(() => {
console.info('获取焦点');
})
进度条 (Progress)
Progress是进度条显示组件,显示内容通常为目标操作的当前进度。具体用法请参考Progress。
创建进度条
Progress通过调用接口来创建,接口调用形式如下:
Progress(options: {value: number, total?: number, type?: ProgressType})
其中,value用于设置初始进度值,total用于设置进度总长度,type用于设置Progress样式。
Progress({ value: 24, total: 100, type: ProgressType.Linear }) // 创建一个进度总长为100,初始进度值为24的线性进度条
设置进度条样式
从API version9开始,组件高度大于宽度时,自适应垂直显示;组件高度等于宽度时,保持水平显示。
Progress有5种可选类型,通过ProgressType可以设置进度条样式,ProgressType类型包括:
ProgressType.Linear(线性样式)ProgressType.Ring(环形无刻度样式)ProgressType.ScaleRing(环形有刻度样式)ProgressType.Eclipse(圆形样式)ProgressType.Capsule(胶囊样式)。
属性方法
- 环形无刻度样式进度条
// 从左往右,1号环形进度条,默认前景色为蓝色渐变,默认strokeWidth进度条宽度为2.0vp
Progress({ value: 40, total: 150, type: ProgressType.Ring })
.width(100)
.height(100)
// 从左往右,2号环形进度条
Progress({ value: 40, total: 150, type: ProgressType.Ring })
.width(100)
.height(100)
.color(Color.Grey) // 进度条前景色为灰色
.style({ strokeWidth: 15}) // 设置strokeWidth进度条宽度为15.0vp
- 环形有刻度样式进度条
Progress({ value: 20, total: 150, type: ProgressType.ScaleRing })
.width(100)
.height(100)
.backgroundColor(Color.Black)
.style({ scaleCount: 20, scaleWidth: 5 }) // 设置环形有刻度进度条总刻度数为20,刻度宽度为5vp
Progress({ value: 20, total: 150, type: ProgressType.ScaleRing })
.width(100)
.height(100)
.backgroundColor(Color.Black)
.style({ strokeWidth: 15, scaleCount: 20, scaleWidth: 5 }) // 设置环形有刻度进度条宽度15,总刻度数为20,刻度宽度为5vp
Progress({ value: 20, total: 150, type: ProgressType.ScaleRing })
.width(100)
.height(100)
.backgroundColor(Color.Black)
.style({ strokeWidth: 15, scaleCount: 20, scaleWidth: 3 }) // 设置环形有刻度进度条宽度15,总刻度数为20,刻度宽度为3vp
- 圆形样式进度条
- 胶囊样式进度条
- ...
场景示例
更新当前进度值,如应用安装进度条。可通过点击Button增加progressValue,value属性将progressValue设置给Progress组件,进度条组件即会触发刷新,更新当前进度。
@Entry
@Component
struct ProgressCase1 {
@State progressValue: number = 0 // ��设置进度条初始值为0
build() {
Column() {
Column() {
Progress({value:0, total:100, type:ProgressType.Capsule})
.width(200)
.height(50)
.value(this.progressValue)
Row()
.width('100%')
.height(5)
Button("进度条+5")
.onClick(()=>{
this.progressValue += 5
if (this.progressValue > 100){
this.progressValue = 0
}
})
}
}
.width('100%')
.height('100%')
}
}
Slider滑块组件
滑动条组件,通常用于快速调节设置值,如音量调节、亮度调节等应用场景。
接口
Slider(options?: SliderOptions)
SliderOptions对象说明
详细内容请参考官方文档,此处只以代码展示
Slider({
min:0,
max:100,
value:40,
step:10,
// 滑块在外面 || 里面
// style:SliderStyle.OutSet,
style:SliderStyle.InSet,
// 横向 或者 纵向
direction:Axis.Horizontal,
// direction:Axis.Vertical,
// 是否反向滑动
reverse:false
})
.width('90%')
.showTips(true) // 滑动时候展示百分比
.blockColor('#ffe2109c') // 滑块颜色
// 改变滑块时 会获取当前滑块值 60%的时候好像有点异常 但是无伤大雅
.onChange((value) => {
this.sliderVal1 = value
})
案例:风车效果
import { router } from '@kit.ArkUI'
import { RouterParm } from '../../model/MyRouterInfo'
import TopTitle from '../../view/TopTitle'
@Entry
@Component
struct SliderPage {
pageName: string = (router.getParams() as RouterParm)?.pageName || '滑块组件'
@State message: string = this.pageName
// 初始化风车旋转角度
@State angle: number = 0
// 初始化缩放倍数
@State imageSize: number = 1
//默认初始化速度
@State speed: number = 5
// 定时器timmer
private interval: number = 0
// 页面加载,定时修改旋转速度
onPageShow(): void {
// 避免定时器重复。先清空
clearInterval(this.interval)
this.interval = setInterval(() => {
this.angle += this.speed
}, 15)
}
build() {
Column({ space: 30 }) {
TopTitle({ message: this.message })
Blank()
// 添加风车
Image($rawfile('windmill.png'))
.windmillStyle(this.angle,this.imageSize)
Blank()
// 速度面版
SliderPanels({
title: '速度',
// 父子双向数据联动
sliderVal: this.speed,
mark: 'S',
options: {
min: 1,
max: 10,
step: 1,
value: this.speed,
style: SliderStyle.InSet
},
selectedColor: '#ff0be775'
})
// 缩放面版Panels
SliderPanels({
title: '缩放比例',
// 父子双向数据联动
sliderVal: this.imageSize,
mark: 'A',
options: {
min: .5,
max: 2.5,
step: .1,
value: this.imageSize,
style: SliderStyle.InSet
},
selectedColor: '#ffb8cf54'
})
}
.width('100%')
.height('100%')
.backgroundColor($r('app.color.theme_color'))
}
}
@Component
struct SliderPanels {
title: string = '面板标题'
@Link sliderVal: number
//滑块左右的标记提示
mark: string = 'S'
// 滑块SliderOptions
options: SliderOptions = {
value: this.sliderVal,
min: 1,
max: 10,
step: 1,
style: SliderStyle.InSet
}
// 滑块颜色
selectedColor: string = '#ff0be775'
build() {
// 面版Panels
Column({ space: 20 }) {
Text(this.title)
.fontSize(18)
Column() {
// 变成字符串,保留一位小数
Text(this.sliderVal.toFixed(1))
Row({ space: 10 }) {
Text(this.mark)
.fontSize(16)
// 滑块组件
Slider(this.options)
.selectedColor(this.selectedColor)
.layoutWeight(1)
.onChange((value: number) => {
this.sliderVal = value
})
Text(this.mark)
.fontSize(22)
}
}
.justifyContent(FlexAlign.Center)
.backgroundColor(Color.White)
.borderRadius(24)
.height(100)
.width('98%')
.padding({
left: 10,
right: 10
})
.margin({
top: 10,
bottom: 10
})
}
.width('100%')
.padding({
left: 10,
right: 10
})
.alignItems(HorizontalAlign.Center)
.justifyContent(FlexAlign.Center)
}
}
@Extend(Image)
function windmillStyle(angleVal:number,scaleVal:number){
.width(150)
.height(150)
.objectFit(ImageFit.Contain)// 沿着Z轴旋转
.rotate({
z: 1,
angle: angleVal
})// 缩放值
.scale({
x: scaleVal,
y: scaleVal
})
}
单选框 (Radio)
Radio是单选框组件,通常用于提供相应的用户交互选择项,同一组的Radio中只有一个可以被选中。具体用法请参考Radio
创建单选框
Radio通过调用接口来创建,接口调用形式如下:
Radio(options: {value: string, group: string})
其中,value是单选框的名称,group是单选框的所属群组名称。checked属性可以设置单选框的状态,状态分别为false和true,设置为true时表示单选框被选中。
Radio支持设置选中状态和非选中状态的样式,不支持自定义形状。
Radio({ value: 'Radio1', group: 'radioGroup' })
.checked(false)
Radio({ value: 'Radio2', group: 'radioGroup' })
.checked(true)
添加事件
除支持通用事件外,Radio还用于选中后触发某些操作,可以绑定onChange事件来响应选中操作后的自定义行为。
Radio({ value: 'Radio1', group: 'radioGroup' })
.onChange((isChecked: boolean) => {
if(isChecked) {
//需要执行的操作
}
})
Radio({ value: 'Radio2', group: 'radioGroup' })
.onChange((isChecked: boolean) => {
if(isChecked) {
//需要执行的操作
}
})
场景演示:
通过点击Radio切换声音模式。
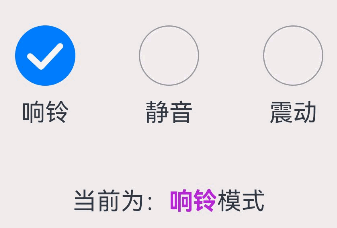
// radio案例
@Entry
@Component
struct RadioCase {
@State soundModel: string = '响铃';
build() {
Column({ space: 50 }) {
// 一行三个单选框
Row(){
RadioItem({
radioVal:'sound1',
soundModel:this.soundModel,
modelName:'响铃',
currentState:true
})
RadioItem({
radioVal:'sound2',
soundModel:this.soundModel,
modelName:'静音'
})
RadioItem({
radioVal:'sound3',
soundModel:this.soundModel,
modelName:'震动'
})
}
.width('100%')
.justifyContent(FlexAlign.SpaceEvenly)
Text(){
Span('当前为:')
.fontSize(20)
Span(this.soundModel)
.fontSize(20)
.fontWeight(700)
.fontColor('#ffb926d9')
Span('模式')
.fontSize(20)
}
}
.width('100%')
.height('100%')
.backgroundColor($r('app.color.theme_color'))
.justifyContent(FlexAlign.Center)
}
}
@Component
struct RadioItem {
modelName:string ='模式'
radioVal:string = 'radio0'
//默认状态
currentState:boolean = false
//和父组件同步数据
@Link soundModel :string
build() {
Column({space:10}){
Radio({value:this.radioVal,group:'soundModel'})
.width(50)
.height(50)
.onChange((isChecked:boolean) => {
if (isChecked) this.soundModel = this.modelName
})
.checked(this.currentState)
Text( this.modelName).fontSize(20)
}
}
}
切换按钮 (Toggle)
Toggle组件提供状态按钮样式、勾选框样式和开关样式,一般用于两种状态之间的切换。具体用法请参考Toggle。
创建切换按钮
Toggle通过调用接口来创建,接口调用形式如下:
Toggle(options: { type: ToggleType, isOn?: boolean })
其中,ToggleType为开关类型,包括Button、Checkbox和Switch,isOn为切换按钮的状态。
API version 11开始,
Checkbox默认样式由圆角方形变为圆形。
接口调用有以下两种形式:
-
创建不包含子组件的
Toggle。当
ToggleType为Checkbox或者Switch时,用于创建不包含子组件的Toggle:Toggle({ type: ToggleType.Checkbox, isOn: false })
Toggle({ type: ToggleType.Checkbox, isOn: true })
Toggle({ type: ToggleType.Switch, isOn: false })
Toggle({ type: ToggleType.Switch, isOn: true })
- 创建包含子组件的
Toggle。
当ToggleType为Button时,只能包含一个子组件,如果子组件有文本设置,则相应的文本内容会显示在按钮上。
Toggle({ type: ToggleType.Button, isOn: false }) {
Text('status button')
.fontColor('#182431')
.fontSize(12)
}.width(100)
Toggle({ type: ToggleType.Button, isOn: true }) {
Text('status button')
.fontColor('#182431')
.fontSize(12)
}.width(100)

自定义样式
- 通过
selectedColor属性设置Toggle打开选中后的背景颜色。 - 通过
switchPointColor属性设置Switch类型的圆形滑块颜色,仅对type为ToggleType.Switch生效。
添加事件
除支持通用事件外,Toggle还用于选中和取消选中后触发某些操作,可以绑定onChange事件来响应操作后的自定义行为。
Toggle({ type: ToggleType.Switch, isOn: false })
.onChange((isOn: boolean) => {
if(isOn) {
// 需要执行的操作
}
})
场景示例
Toggle用于切换蓝牙开关状态。
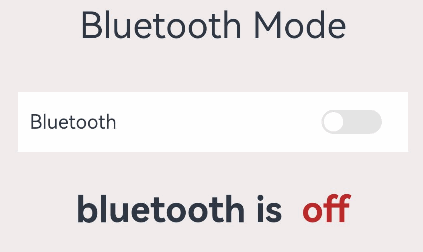
// Toggle用于切换蓝牙开关状态。
@Entry
@Component
struct ToggleCase {
@State BluetoothState: string = 'off';
build() {
Column({ space: 30 }) {
Text("Bluetooth Mode")
.height(50)
.fontSize(30)
Row() {
Text("Bluetooth")
.fontSize(16)
Toggle({ type: ToggleType.Switch })
.width(50)
.onChange((isOn: boolean) => {
this.BluetoothState = isOn ? ' on' : ' off'
})
}
.width('90%')
.height(50)
.justifyContent(FlexAlign.SpaceBetween)
.padding({
left:10,
right:20
})
.backgroundColor(0xFFFFFF)
Text() {
Span('bluetooth is ')
.font({ size: 30, weight: 700 })
Span(this.BluetoothState)
.font({ size: 30, weight: 700 })
.fontColor('#bb2b2b')
}
}
.width('100%')
.height('100%')
.backgroundColor($r('app.color.theme_color'))
}
}
自定义弹窗 (CustomDialog)
CustomDialog是自定义弹窗,可用于广告、中奖、警告、软件更新等与用户交互响应操作。开发者可以通过CustomDialogController类显示自定义弹窗。具体用法请参考自定义弹窗。
创建自定义弹窗
-
使用
@CustomDialog装饰器装饰自定义弹窗。 -
@CustomDialog装饰器用于装饰自定义弹框,此装饰器内进行自定义内容(也就是弹框内容)。// 1. 自定义弹窗 CustomDialog1 弹窗控制器中需要给出 builder,配置弹出哪个弹窗
@CustomDialog
struct CustomDialog1{
dialogController:CustomDialogController = new CustomDialogController({
builder:CustomDialog1()
})
build() {
Column() {
Text(`我家猫会后空翻`)
.fontSize(20)
}
}
} -
创建构造器,与装饰器呼应相连。
-
点击与onClick事件绑定的组件使弹窗弹出。
/*
* 1. 使用`@CustomDialog`装饰器装饰自定义弹窗。
* 2. 在自定义弹窗内完成: 控制器+布局
* 3. 在入口组件:控制器 + 根据业务触发弹窗
* */
@Entry
@Component
struct CustomDialogDemo1 {
// 入口组件 控制器
dialogController:CustomDialogController = new CustomDialogController({
builder:CustomDialog1()
})
build() {
Column({ space: 30 }) {
Button('click me open CustomDialog1...')
.onClick(() => {
this.dialogController.open()
})
}
.width('100%')
.height('100%')
.backgroundColor($r('app.color.theme_color'))
.justifyContent(FlexAlign.Center)
}
}
弹窗的交互
弹窗可用于数据交互,完成用户一系列响应操作。
- 在@CustomDialog装饰器内添加按钮,同时添加数据函数。
// 带有取消和确认按钮的弹窗
@CustomDialog
struct CustomDialog2 {
cancel?: () => void
confirm?: () => void
// 定义弹窗时,该控制器 需要默认值。否则预览报错。而如果设置?表示可选,即默认null。按钮业务中调用close方法又会编译不通过
controller: CustomDialogController = new CustomDialogController({
builder:CustomDialog2()
})
build() {
Column() {
Text('我是CustomDialogDemo2内容').fontSize(20).margin({ top: 10, bottom: 10 })
Flex({ justifyContent: FlexAlign.SpaceAround }) {
Button('取消')
.backgroundColor(0xffffff).fontColor(Color.Black)
.onClick(() => {
this.controller.close() // 关闭弹窗
if (this.cancel) {
this.cancel() //调用处传递
}
})
Button('确认')
.backgroundColor(0xffffff).fontColor(Color.Red)
.onClick(() => {
this.controller.close() // 关闭弹窗
if (this.confirm) {
this.confirm() //调用处传递
}
})
}
}
}
}
- 页面内需要在构造器内进行接收,同时创建相应的函数操作。
// 弹窗的交互
@Entry
@Component
struct CustomDialogDemo2 {
dialogController: CustomDialogController = new CustomDialogController({
builder: CustomDialog2({
// 点击【取消】按钮时执行
cancel: () => {
this.onCancel()
},
// 点击【确认】按钮时执行
confirm: () => {
this.onAccept()
}
})
})
onCancel() {
console.info('当【取消】按钮被点击时执行业务代码')
}
onAccept() {
console.info('当【确认】按钮被点击时执行业务代码')
}
build() {
Column({ space: 30 }) {
Button('click me open CustomDialog2...')
.onClick(() => {
this.dialogController.open()
})
}
.width('100%')
.height('100%')
.backgroundColor($r('app.color.theme_color'))
.justifyContent(FlexAlign.Center)
}
}
弹窗的动画
弹窗通过定义openAnimation控制弹窗出现动画的持续时间,速度等参数。
// 弹窗的动画
@Entry
@Component
struct CustomDialogDemo3 {
@State textValue: string = ''
dialogController: CustomDialogController | null = new CustomDialogController({
builder: CustomDialog3(),
// 弹窗动画效果
openAnimation: {
duration: 1200,
curve: Curve.Friction,
delay: 500,
playMode: PlayMode.Alternate,
onFinish: () => {
console.info('play end')
}
},
autoCancel: true,
alignment: DialogAlignment.Bottom,
// 弹窗位置
offset: { dx: 0, dy: -50 },
// 弹窗的尺寸
gridCount: 4,
customStyle: false,
backgroundColor: 0xd9ffffff,
cornerRadius: 10,
})
// 在自定义组件即将析构销毁时将dialogController置空
aboutToDisappear() {
this.dialogController = null // 将dialogController置空
}
build() {
Column({ space: 30 }) {
Button(`弹窗动画效果`)
.backgroundColor('#bb2b2b')
.onClick(() => {
if (this.dialogController != null) {
this.dialogController.open()
}
})
}
.width('100%')
.height('100%')
.backgroundColor($r('app.color.theme_color'))
.justifyContent(FlexAlign.Center)
}
}
@CustomDialog
struct CustomDialog3 {
controller?: CustomDialogController
build() {
Column() {
Text('Whether to change a text?').fontSize(16).margin({ bottom: 10 })
}
}
}